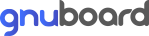RaccoonStock 36O
페이지 정보

본문
Совместная работа с документами через Outlook
Для организации совместного редактирования, начните с создания нового события в календаре. В этом процессе добавьте участников, купить аккаунт facebook указав их адреса электронной почты. Это позволит всем заинтересованным сторонам получить доступ к предстоящему обсуждению или редактуре материала. Важно учесть, что можно прикрепить нужные файлы, что значительно упростит доступ к информации.
Следующий шаг – использование функции Share для документов, размещённых в облачном хранилище OneDrive или SharePoint. Вы можете задать уровень доступа, позволяя участникам редактировать или только просматривать содержимое. Это гарантирует контроль над изменениями и защиту авторских прав.
Не забудьте воспользоваться функцией комментариев в приложениях Office, таких как Word или Excel. Это позволит всем участникам оставлять свои замечания и предложения непосредственно в документе, облегчая процесс обратной связи и внесения правок. Использование этой функции сделает процесс более структурированным и понятным.
Также рекомендуем использовать опцию синхронизации для обновления изменений в реальном времени. Это особенно полезно, если участники находятся в разных временных зонах. С помощью встроенных инструментов можно отслеживать права на редактирование и историю изменений, что значительно улучшит взаимодействие.
Как настроить доступ к файлам в Outlook с использованием OneDrive
Перейдите в папку «OneDrive» на своем компьютере или в веб-версии. Создайте папку для хранения файлов, доступных для других пользователей.
Выберите нужный файл или папку, щелкните правой кнопкой мыши и выберите опцию «Поделиться». В открывшемся диалоговом окне укажите адреса электронной почты людей, с которыми хотите поделиться содержимым.
Настройте разрешения: выберите возможность редактирования или только просмотра. Это важно для управления доступом к содержимому. После настройки нажмите «Отправить», чтобы уведомить адресатов.
Скопируйте ссылку на файл, если необходимо, и вставьте её в электронное письмо, используя Outlook. Это позволит получателям получить доступ к файлам без дополнительных шагов.
Для отслеживания активности откройте OneDrive и перейдите в раздел «Содержимое», чтобы увидеть, кто и когда обращался к файлам. Таким образом, вы сможете контролировать взаимодействие с материалами.
Важно периодически проверять настройки доступа, чтобы обеспечить соблюдение конфиденциальности и безопасность информации. Удалите доступ, если сотрудничество больше не требуется.
Функции Outlook для управления совместной деятельностью над файлами
Используйте функцию обмена файлами через облачные сервисы, такие как OneDrive или SharePoint. Это позволяет создавать ссылки на файлы и предоставлять доступ конкретным пользователям, что упрощает контроль за изменениями и версионностью.
Календарь внутри почтового клиента помогает организовать встречи и обсуждения, включая возможность прикрепления необходимых файлов и указания конкретных задач.
Группы в Outlook позволяют создать объединение для управления проектами. В них можно обмениваться сообщениями, файлами и файлами непосредственно, что увеличивает прозрачность процессов.
Функция «Задачи» позволяет распределять роли и следить за выполнением назначенных заданий. Каждое задание может быть связано с конкретным файлом, что облегчает контроль над прогрессом.
Использование электронной почты для обсуждений важной информации позволяет сохранять все переписки с комментариями по файлам. Вы можете добавлять заметки к конкретным письмам, которые помогут организовать мысли участников проекта.
Автоматизация через правила может помочь сортировать и классифицировать письма, что упрощает доступ к нужной информации и уменьшает время на поиск необходимых файлов.
Для организации совместного редактирования, начните с создания нового события в календаре. В этом процессе добавьте участников, купить аккаунт facebook указав их адреса электронной почты. Это позволит всем заинтересованным сторонам получить доступ к предстоящему обсуждению или редактуре материала. Важно учесть, что можно прикрепить нужные файлы, что значительно упростит доступ к информации.
Следующий шаг – использование функции Share для документов, размещённых в облачном хранилище OneDrive или SharePoint. Вы можете задать уровень доступа, позволяя участникам редактировать или только просматривать содержимое. Это гарантирует контроль над изменениями и защиту авторских прав.
Не забудьте воспользоваться функцией комментариев в приложениях Office, таких как Word или Excel. Это позволит всем участникам оставлять свои замечания и предложения непосредственно в документе, облегчая процесс обратной связи и внесения правок. Использование этой функции сделает процесс более структурированным и понятным.
Также рекомендуем использовать опцию синхронизации для обновления изменений в реальном времени. Это особенно полезно, если участники находятся в разных временных зонах. С помощью встроенных инструментов можно отслеживать права на редактирование и историю изменений, что значительно улучшит взаимодействие.
Как настроить доступ к файлам в Outlook с использованием OneDrive
Перейдите в папку «OneDrive» на своем компьютере или в веб-версии. Создайте папку для хранения файлов, доступных для других пользователей.
Выберите нужный файл или папку, щелкните правой кнопкой мыши и выберите опцию «Поделиться». В открывшемся диалоговом окне укажите адреса электронной почты людей, с которыми хотите поделиться содержимым.
Настройте разрешения: выберите возможность редактирования или только просмотра. Это важно для управления доступом к содержимому. После настройки нажмите «Отправить», чтобы уведомить адресатов.
Скопируйте ссылку на файл, если необходимо, и вставьте её в электронное письмо, используя Outlook. Это позволит получателям получить доступ к файлам без дополнительных шагов.
Для отслеживания активности откройте OneDrive и перейдите в раздел «Содержимое», чтобы увидеть, кто и когда обращался к файлам. Таким образом, вы сможете контролировать взаимодействие с материалами.
Важно периодически проверять настройки доступа, чтобы обеспечить соблюдение конфиденциальности и безопасность информации. Удалите доступ, если сотрудничество больше не требуется.
Функции Outlook для управления совместной деятельностью над файлами
Используйте функцию обмена файлами через облачные сервисы, такие как OneDrive или SharePoint. Это позволяет создавать ссылки на файлы и предоставлять доступ конкретным пользователям, что упрощает контроль за изменениями и версионностью.
Календарь внутри почтового клиента помогает организовать встречи и обсуждения, включая возможность прикрепления необходимых файлов и указания конкретных задач.
Группы в Outlook позволяют создать объединение для управления проектами. В них можно обмениваться сообщениями, файлами и файлами непосредственно, что увеличивает прозрачность процессов.
Функция «Задачи» позволяет распределять роли и следить за выполнением назначенных заданий. Каждое задание может быть связано с конкретным файлом, что облегчает контроль над прогрессом.
Использование электронной почты для обсуждений важной информации позволяет сохранять все переписки с комментариями по файлам. Вы можете добавлять заметки к конкретным письмам, которые помогут организовать мысли участников проекта.
Автоматизация через правила может помочь сортировать и классифицировать письма, что упрощает доступ к нужной информации и уменьшает время на поиск необходимых файлов.
- 이전글Maximize Your Betting Experience with Nunutoto: A Guide to Safe Betting Sites 25.02.06
- 다음글Late Night Fun 25.02.06
댓글목록
등록된 댓글이 없습니다.